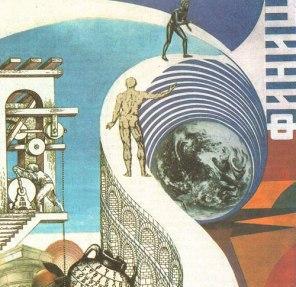
Цель: Провести внеклассное мероприятие на тему: история математики и создать видеоролик.
Задачи:
1. Провести мероприятие
2. Запечатлеть интересную информацию проводимого мероприятия в виде фотографий и видеосъемок;
3. Научиться создавать видеоролики с помощью различных программ операционных систем Linux и Windows;
4. Разработать форму представления и оформления видеоролика;
5. Создать видеоролик.
Успех проведения мероприятия зависит от качества его подготовки и заинтересованности тех кто его проводит. На этом этапе мы предлагаем Вам реализовать проект своего сценария, то есть провести мероприятия. Процесс мероприятия должен быть запечатлен и представлен в виде фильма.
Задание. Провести мероприятие. Создать видеофильм о проведенном мероприятии.
Прежде чем приступить к созданию нашего видеоролика, надо приобрести хотя бы начальные знания и умения в использовании программ для монтажа в операционных системах Linux и Windows.
Если Вы используете ОС Linux, то мы предлагаем создать Ваш видеоролик в программе Kdenlive.
Видеоуроки Сергея Панзина по установке и работе в этой программе на примере ОС Linux Ubuntu Вы можете посмотреть на нашем сайте здесь.
В Альт Линукс это программа должна идти по умолчанию, так что в этом случае нет необходимости просматривать видеоурок №2. Для этого зайдите в Меню запуска приложений - Мультимедиа - Kdenlive.
Если по каким-то причинам перед загрузкой файла в наш проект Вы понимаете, что Ваша сессия создания ролика не сохранена, а файл оказался слишком большой или другим форматом, то его Вы всегда сможете переконвертировать в другой формат и уменьшить размер. Для этих целей существует программа ffmpeg и ее графическая оболочка WinFF.
Для установки этих программ откройте терминал и последовательно вводите следующие команды, нажимая после каждой клавишу Enter.
Добавьте WinFF в список репозиториев:
sudo apt-add-repository ppa:paul-climbing/ppa
Обновите список репозиториев:
sudo apt-get update
Установите программу ffmpeg:
sudo apt-get install ffmpeg
Установите программу WinFF:
sudo apt-get install winff
Чтобы открыть программу WinFF, зайдите в Приложения-Аудио и видео-WinFF.
Если используете ОС Windows, то мы предлагаем создать Ваш видеоролик в программе Windows Movie Maker.
Если Вы используете Windows XP, то путь к этой программе: Program Files - Movie Maker - moviemk.exe.
Вы могли заметить, что программа Windows Movie Maker не входит в состав Windows 7. Чтобы создавать фильмы из видеозаписей и фотографий в операционной системе Windows 7, установите программу редактирования видеофайлов стороннего производителя или новую версию программы Movie Maker с названием «Киностудия Windows Live».
Примечание. Возможно, Киностудия Windows Live уже установлена на вашем компьютере. Чтобы проверить это, нажмите кнопку Пуск
Внимание. Это дистрибутив, требующий доступ в интернет для загрузки нужных пакетов большого объема, так что если у Вас низкая скорость интернета, ждать Вам придется довольно долго!
Видеоуроки по работе в этой программе Вы можете посмотреть, например, на сайте Елены Назаренко.
Вы можете скачать уроки одним архивом с Deposit Files (размер 11,4 Mб)
Уроки можно просмотреть с помощью программы Macromedia Flash Player, либо открыть с помощью браузера.
Также изучить уроки по Movie Maker Вы можете на сайте "Видеомонтаж"
Уроки по работе с Киностудией Windows Live Вы можете изучить на блоге учителя информатики Ольги Пивненко
Внимание. Файл должен быть в одном из форматов: avi, wmv, mpeg или flv. Объем файла не должен превышать 50 Мб с продолжительностью воспроизведения не более 5 минут. Имя файла должно состоять из номера этапа, названия (номера) школы, названия команды. Например, работа команды «XXI век» МОКУ "Гимназия г. Тюкалинска" на этом этапе должна быть названа 5_Гимназия_XXI век.
По электронной почте работы не принимаются! Работы, присланные после сроков, указанных в этапах проекта не рассматриваются и не оцениваются.
Указание. Для того чтобы загрузить работу, нажмите:
В новом окне внизу найдите ссылку  и нажмите на нее. В строке "Новый файл" нажмите "Обзор" , укажите Ваш файл и нажмите "Открыть". В строке "Заголовок" пропишите то же название вашего файла, например, 5_Гимназия_XXIвек. При необходимости (необязательно!) добавить свои пояснения к прилагаемому документу, впишите их ниже строки "Описание:" в текстовое поле.
и нажмите на нее. В строке "Новый файл" нажмите "Обзор" , укажите Ваш файл и нажмите "Открыть". В строке "Заголовок" пропишите то же название вашего файла, например, 5_Гимназия_XXIвек. При необходимости (необязательно!) добавить свои пояснения к прилагаемому документу, впишите их ниже строки "Описание:" в текстовое поле.
В самом низу выберите иконку-формат вашего файла и нажмите на кнопку "Загрузить файл в файловый архив" .
Чтобы проще было найти Ваш загруженный файл в общем списке, выберите "упорядочить по: дате":

Если в последний момент Вы поняли, что сделали что-то не так (например, решили исправить файл и т.п.), то нажмите на Ваш загруженный файл, а затем на  .
.
По всем вопросам обращаться:
e-mail: Адрес электронной почты защищен от спам-ботов. Для просмотра адреса в вашем браузере должен быть включен Javascript. ,
телефон: 8-908-103-37-35
или писать в гостевую книгу
 скачать документ
скачать документ